I have seen a lot of complicated Power Automate Flows to handle Empty Lookup Values when trying to Update records.
As you know setting a lookup
field with empty value is going to cause the Power Automate Flow to error out.
Example:
Setting Lookup = accounts()
We are going to work with a scenario
where we are going to retrieve Parent Account field value and populate it on
another Account.
To handle this issue, we are going
to declare a variable that hold the Lookup Value (String)
Then we are going to analyze if the source record has Parent Account populated or not
Otherwise we are going to set the value to null
The last thing to do here is
to populate the field on your Update


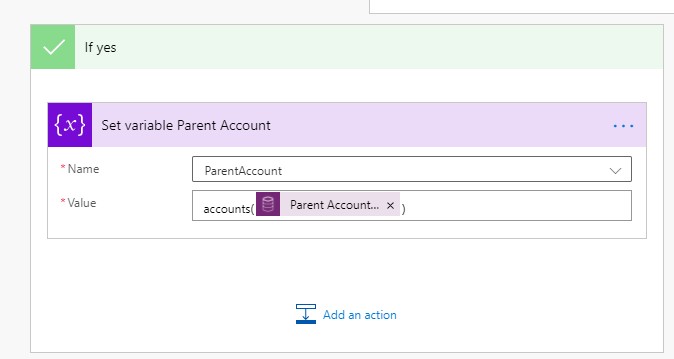


Comments
Post a Comment